MIBFA
The Metal Industries Benefit Fund Administrators (MIBFA) is an organisation that administers the pension, provident, and related funds of workers in the metal and engineering industries in South Africa. MIBFA also provides other benefits, such as medical and disability benefits, to eligible members and their dependents. Levies are also collected by MIBFA on behalf of the Metal and Engineering Industries Bargaining Council (MEIBC).
SimplePay allows you to generate a single report reflecting all information and contributions that need to be reported to MIBFA. These contributions may include levies, and contributions to a sick pay fund, as well as contributions to the Engineering Industries Pension Fund (EIPF) or the Metal Industries Provident Fund (MIPF).
Enabling MIBFA Functionality¶
The Bargaining Council feature is currently in beta; please feel free to provide feedback by clicking on the BETA label.
- Once the feature is enabled, go to Settings > Advanced > General.
- Check the Bargaining Council box.
- Select “MIBFA” from the dropdown menu next to Industrial Council.
- Click Save.
Creating Custom Items¶
Note
When using the MIBFA reporting function, you must map your payroll items to the appropriate fields in the report. Each field can be mapped to a single payslip/custom item only. Therefore, we suggest creating one custom item per payroll item. For example, if you have weekly and monthly paid employees, don't create separate custom items for each pay frequency. Instead, create a single custom item that applies to all employees.
Custom items are needed to account for the various levies, pay amounts, pension and provident fund contributions, and shifts worked.
Where applicable, create the following custom items:
- Council Administration Employee Levy
- Council Collective Bargaining Employee Levy
- Council Dispute Resolution Employee Levy
- Sick Pay Employee Levy
- MIPF Voluntary Employee Amount
-
EIPF Voluntary Employee Amount
Follow the steps below for each of 1 to 6 above.
- Go to Settings > Custom Items > Add.
- Click Deduction as the type of custom item.
- Enter a Name.
- Select “Fixed Amount” next to Input type.
- Enter the Amount.
- Click Save.
-
Council Voluntary Leave Enhancement Pay
- Sick Pay Employer Amount
- MIPF Voluntary Employer Amount
-
EIPF Voluntary Employer Amount
Follow the steps below for each of 7 to 10 above.
- Go to Settings > Custom Items > Add.
- Click Benefit as the Custom Item type.
- Enter a Name.
- Select “Fixed Amount” next to Input type.
- Enter the Amount.
- Ensure you have checked the Bargaining Council Item box.
- Click Save.
-
EIPF/MIPF Shifts Worked
Follow the steps below for 11 above.
- Go to Settings > Custom Items > Add.
- Click Informational as the type of custom item.
- Enter a Name.
- Select “Formula” next to Input type.
-
Enter the following formula:
= if(hourly_paid, shifts_worked, default_days_worked – days_with_leave_for_system_type(“unpaid”))
- Click Save.
Informational Custom Items
- The informational custom item type will be available only if the Bargaining Council feature has been enabled as mentioned above.
- This informational custom item must be added under Regular Inputs for all employees. The shifts worked will be automatically calculated based on the employees' Regular Hours and any unpaid leave taken.
These custom items will then need to be mapped when configuring the inputs of the report. More information on Custom Items can be found by clicking on the link below.
Creating Templates¶
Creating templates for all the Bargaining Council items will be a quick and efficient way to assign all required and recurring items to the relevant employees instead of adding each item. You can create a template as follows:
- Go to Settings > Templates > Add New Template.
- Give the template a name, such as Bargaining Council Employees.
- Click Save.
- Add the created custom items as mentioned above under Normal Items.
This template can now be assigned to employees. To do so:
- Go to an employee’s profile.
- Click Add next to Regular Inputs, and select your template from the Templates section.
- Click Add Template.
More information on Bargaining Council Templates can be found by clicking on the link below.
Setting up Shifts¶
- Go to Settings > Payroll Calculations > Basic Pay.
- Check the Enable input of number of shifts box.
To capture the shifts worked for hourly paid employees, go to Basic Salary under Payslip Inputs. SimplePay will automatically calculate the shifts worked for salaried employees based on their Regular Hours and any unpaid leave taken, using the Informational Custom Item mentioned above.
More information on shifts in Basic Pay Settings can be found by clicking on the link below.
Capturing Bank Details¶
You have the option to capture your banking information for the MIBFA file. This can be captured in two places:
-
EFT Settings
If you don’t make use of our EFT Settings functionality for paying employees, then you will just be required to enter your banking details without selecting an EFT file format.
More information on EFT Settings can be found by clicking on the link below.
-
When downloading the MIBFA file
You can also enter additional banking details when downloading the MIBFA file on the Report Setup page as mentioned below.
Setting up Job Grades¶
- Go to Settings > Job Grades.
- Add the relevant job grades.
More information on Job Grades can be found by clicking on the link below.
Creating Custom Employee Fields¶
To assign a trade union to an employee, you will be required to create two custom employee fields:
-
Trade Union
- Go to Settings > Advanced > Custom Employee Fields > Add.
- Enter "Trade Union" as the Name.
- As a Hint, enter "If you have selected “Other Trade Union”, please capture the trade union name in the Remarks field".
- Select “Dropdown With Value” next to Input type.
- By clicking Add Option, you will be able to add the following fields:
- 00 – Employee is not a member of any union / no information is available
- 01 – United Association of South Africa (UASA)
- 04 – Chemical, Energy, Paper, Printing, Wood and Allied Workers Union (CEPPWAWU)
- 07 – Metal and Electrical Workers Union of S.A. (MEWUSA)
- 08 – Solidarity
- 09 – National Union of Metalworkers of S.A. (NUMSA)
- 15 – Other Trade Union
Trade Union fields
Ensure that you have entered the code in the Value field and the trade union name / text in the Label field.
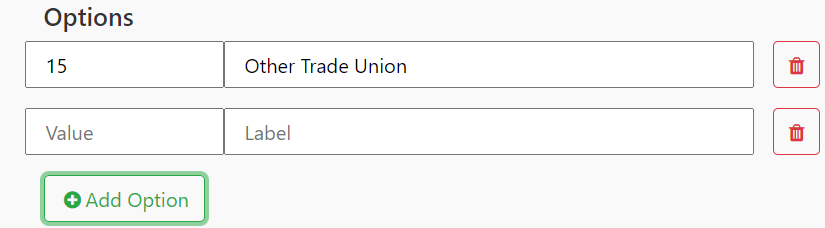
- Click Save.
-
Remarks (if you have selected “Other Trade Union” as the Trade Union)
- Go to Settings > Advanced > Custom Employee Fields > Add.
- Enter "Remarks" as the Name.
- Select “Text” next to Input type.
- Click Save.
Once you have created custom employee fields, you can complete these individually by navigating to each employee’s Basic Info page, or in bulk by going to Employees > Bulk Actions.
More information on Custom Employee Fields and Bulk Actions can be found by clicking on the links below.
Pensionable Remuneration¶
MIBFA defines pensionable remuneration as the total remuneration paid to an employee, excluding only overtime pay, leave enhancement pay, and allowances.
Pensionable remuneration includes, in addition to the basic rate of pay, payment for Sick Leave, Family Responsibility Leave, Annual Leave, Public Holidays, and all bonuses other than the leave enhancement pay.
To ensure accurate mapping of employee and employer contributions, on the Report Setup page, you should map:
- EIPF Employee and Employer Amounts to the Pension Fund item; and
- MIPF Employee and Employer Amounts to the Provident Fund item.
More information on Retirement Funds can be found by clicking on the link below.
Downloading the MIBFA TXT File¶
Once all the above has been set up, you will now be able to generate and download a monthly TXT File.
Finalising payslips
Ensure that you have finalised all employee payslips before generating the report.
Initial Steps¶
- Go to Reports.
- Under Bargaining Council, click Export File.
- Select the Date Range by using the dropdown menu.
- Use the Click here link to configure the inputs of the report.
Configuring the Report¶
- On the Report Setup page, enter your unique Firm Number in the blank field.
- Map all the Employee and Payslips items using the dropdown menus.
- Enter your banking information under Bank Account Details.
- Enter the required information under Monthly Inputs.
- Click Save after you have completed all of the above.
Note
- You will be required to configure inputs on the Report Setup page only once.
- You will need to capture Monthly Inputs each month when generating the MIBFA TXT file.
Downloading the Report¶
- Click Download TXT.
The downloaded file can now be sent to MIBFA.
Submitting to MIBFA¶
Once you have generated and downloaded the MIBFA TXT file, email it to edi@mibfa.co.za. The subject heading of the email must be: “[firm number] yyyy/mm”. Note that there should be one submission per email. Please contact MIBFA for more information.